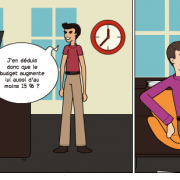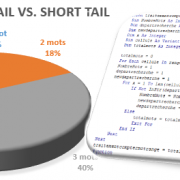Comment Tracker les conversions Adwords sans connaissance technique
Avant tout lancement de campagnes SEM, l’implémentation du pixel de conversion d’Adwords est un passage « presque » obligé. Pourquoi j’utilise le mot « presque » ? Et bien tout simplement, tout dépend de votre site internet et de ce que vous souhaitez tracker :
- Tracking des demandes de contact
- Tracking des ventes réalisées
Dans ce post, nous allons voir les différentes options dont nous disposons pour tracker les conversions de son site dans Adwords. Nous verrons d’une part le tracking à mettre en place (implémentation du pixel) avec ou sans l’aide d’un programmeur et d’autre part je vous montrerai comment tracker ses conversions avec Google Analytics (aucune connaissance technique ne sera nécessaire).
Pour mieux vous repérer dans cet article assez long, voici les différents points que nous allons voir ensemble :
Tracking des conversions avec le pixel d’Adwords
Tracking des conversions avec Google Analytics
Voici aussi quelques pistes pour le Tracking des ventes en prenant en compte le montant / leur valeur
Tracking des conversions Adwords : implémentation du pixel
Pour commencer, mettons de côté le tracking des ventes, nous y reviendrons un peu plus tard. Concernant les demandes de contact, plusieurs cas peuvent se présenter :
- Cas nº1 : Le site dispose d’une page de confirmation avec une URL qui change une fois le formulaire envoyé
- Cas nº2 : La page de confirmation est identique (même url) que la page du formulaire.
Pour créer un pixel de conversion dans Adwords, il vous suffit d’aller dans Outils > Conversions. Puis vous cliquez sur « Conversions » et suivez les instructions affichées pour obtenir le code à implementer.
![]()
Cas nº1 : Implémentation du pixel dans la page de confirmation
Faire appel à un développeur
Il s’agit du cas le plus facile, il suffit de demander à votre service informatique de copier-coller le code fourni par Adwords dans la page de confirmation d’envoi du formulaire entre les balises <body> et </body>. Pour plus d’informations, vous pouvez consulter l’aide en ligne d’Adwords.
Le faire soit même avec Google Tag Manager 
Il existe aussi la possibilité d’utiliser Google Tag Manager pour implémenter le pixel vous-même sans l’aide de personne. Il faut bien entendu d’abord que le code de Google Tag Manager soit implémenté sur toutes les pages de votre site internet et que vous ayez accès à ce dernier. Pour le créer et l’ajouter à votre site, veuillez consulter le site officiel.
Comment implémenter le pixel d’Adwords avec le Tag Manager ?
Et bien c’est très simple il suffit de créer une balise HTML dans laquelle on va copier-coller le pixel, puis de créer une règle pour que cette balise s’active lorsqu’un visiteur arrivera sur la page de confirmation.
Pour créer une balise : Vue d’ensemble > Créer > Balise
Choisissez ensuite comme type de balise « HTML personnalisée », puis copier-coller le code de suivi d’Adwords.
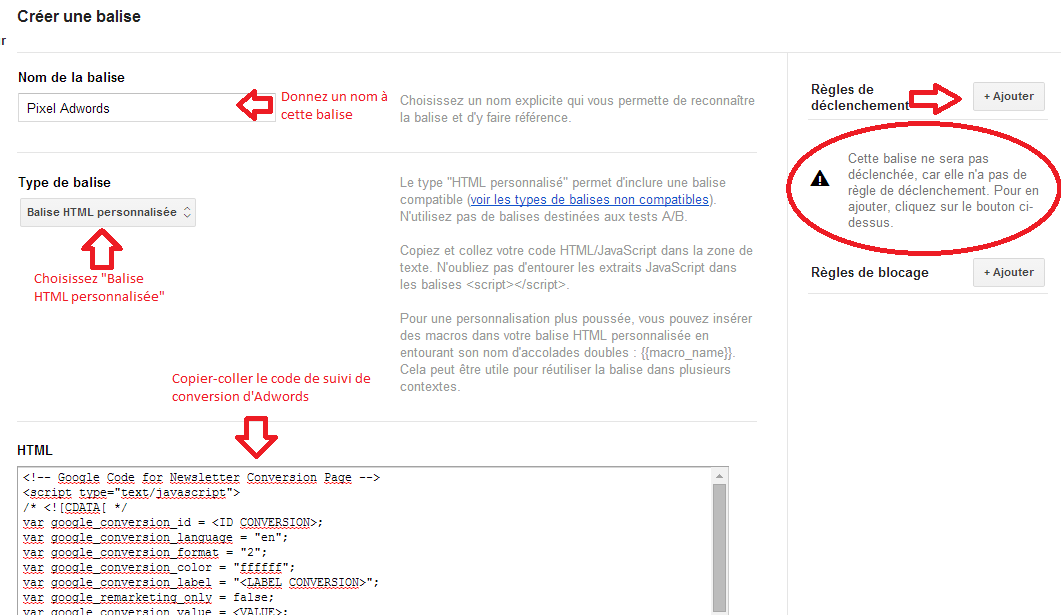
Avant d’enregistrer la balise, n’oubliez pas de créer une règle de déclenchement :
URL > Contient > URL DE LA PAGE DE CONFIRMATION.
Il n’est pas nécessaire de mettre l’Url entière avec le nom de domaine. Par exemple si votre page de confirmation est http://exemple.fr/formulaire/confirmation, il suffit d’écrire formulaire/confirmation.
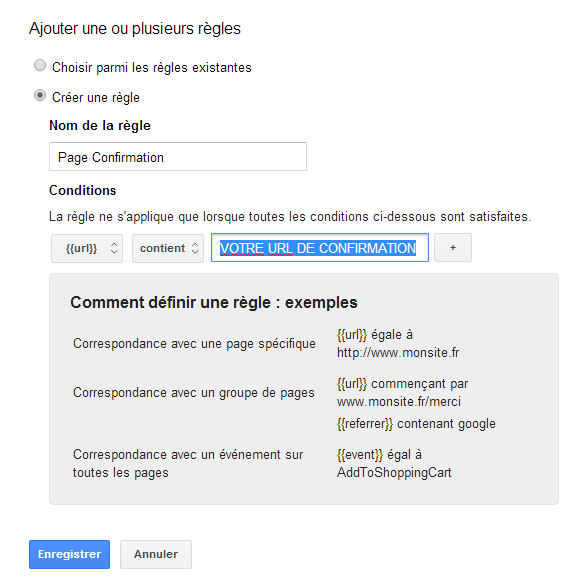
Après avoir enregistrer la règle et la balise, il ne vous reste plus qu’à créer une nouvelle version de votre tag manager, de la publier et le tour est joué ;). Le temps nécessaire pour réaliser cette opération est de 2 minutes.
Cas nº2 : Implémentation du pixel lorsque l’utilisateur clique sur le bouton « Envoyer » du formulaire (l’Url ne change pas)
Faire appel à un développeur
Si on s’intéresse au code de suivi d’adwords, on observe que pour pouvoir comptabiliser une conversion se produisant dans un navigateur ayant le Javascript désactivé, un pixel (image) incluant l’ID de la conversion et le label est présent.
<div style="display: inline;"><img style="border-style: none;" alt="" src="//www.googleadservices.com/pagead/conversion/%ID CONVERSION%/?label=%LABEL CONVERSION%&guid=ON&script=0" width="1" height="1" /></div>
Afin de pouvoir tracker les conversions se produisant lorsqu’un internaute clique sur un Call to action pour souscrire un abonnement, envoyer un formulaire ou souscrire à une newsletter, il suffit d’insérer une fonction onclick sur le bouton pour « activer » le pixel de conversion et qu’Adwords puisse la comptabiliser.
Cette solution a été trouvée sur Stackoverflow
onclick="trackConv(%VOTRE ID CONVERSION%,'%VOTRE LABEL CONVERSION%');"
N’oubliez pas d’intégrer la fonction Javascript dans votre code:
function trackConv(google_conversion_id,google_conversion_label) {
var image = new Image(1,1);
image.src = "http://www.googleadservices.com/pagead/conversion/"+google_conversion_id+"/?label="+google_conversion_label+"&guid=ON&script=0";
}
Et maintenant avec Google Tag Manager 
Là encore, nous n’aurons pas besoin de l’aide du département informatique. Au risque de me répéter, auparavant il faut l’implémenter dans toutes les pages de votre site.
Une fois que cela est fait, le principe est un peu le même que pour l’implémentation du code de suivi dans la page de confirmation avec néanmoins quelques changements.
Avant de créer la balise avec le code de conversion, nous allons créer une balise de type « écouteur de clics » afin de surveiller tous les clics effectués sur la page (boutons, liens, etc…):
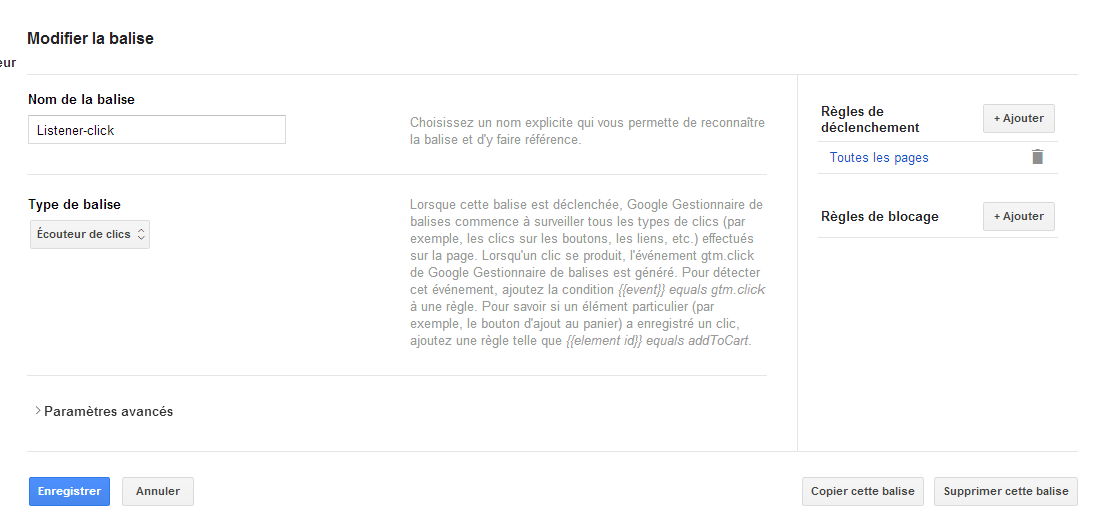
Ensuite nous allons créer la balise contenant le code de suivi : Vue d’ensemble > Créer > Balise
Choisissez ensuite comme type de balise « HTML personnalisée », puis copier-coller le code de suivi d’Adwords.
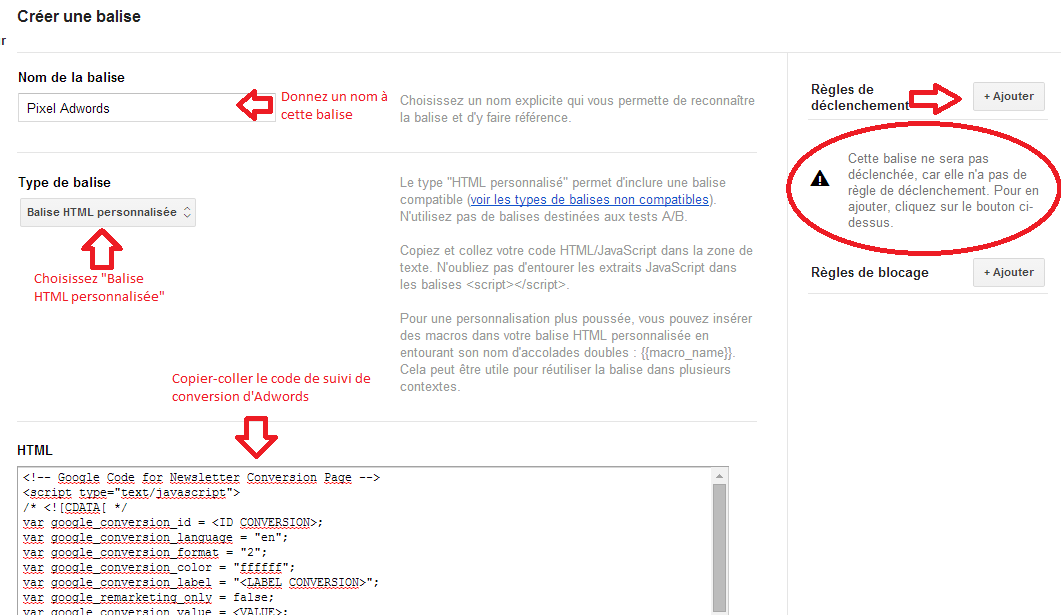
Il nous reste plus qu’à créer la règle de déclenchement avant de créer une nouvelle version du conteneur et la publier.
Ajouter la règle:
- Event > Est égal à > gtm.click
- Element ID > contient > Ecrire l’ID du bouton
- url > correspond Regex > .* (vous pouvez aussi déclencher cette règle uniquement sur la page où se trouve votre formulaire)
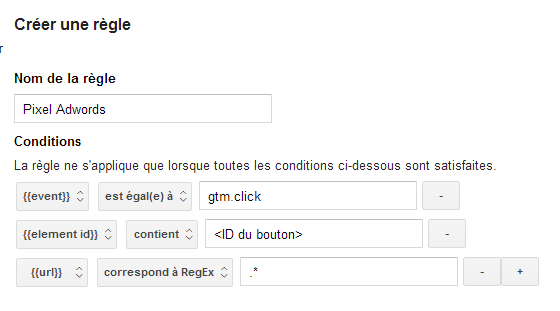
Comment savoir si vous devez choisir element ID ou Element Class et comment trouver l’ID ou la class de votre bouton ?
Choisissez votre navigateur préféré (Chrome ou Firefox ![]() ) et faites clic droit sur le bouton que vous voulez tracker et cliquer sur « Inspecter élément » et voici ce que vous devriez obtenir :
) et faites clic droit sur le bouton que vous voulez tracker et cliquer sur « Inspecter élément » et voici ce que vous devriez obtenir :
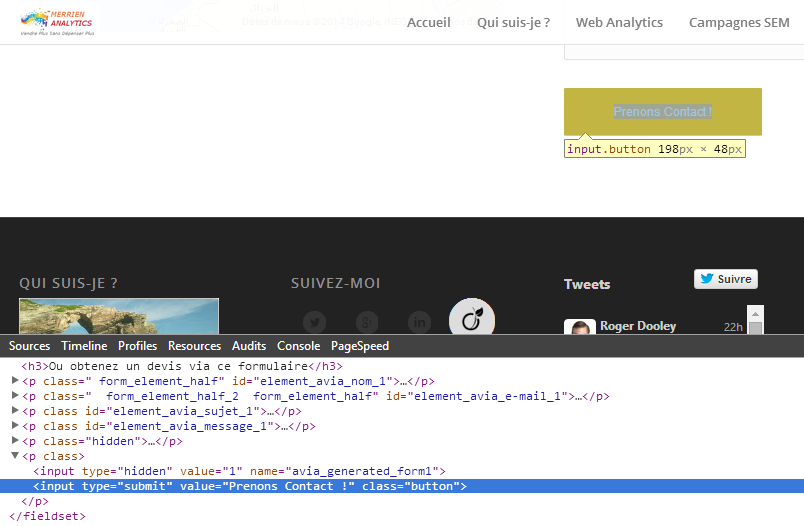
Remarque : si vous implémentez le tag d’Adwords de cette façon, vous allez comptabiliser des conversions même si les visiteurs ne remplissent pas tous les champs obligatoires. Si vous êtes intéressé pour ne tracker que les envois de formulaires valides, n’hésitez pas à me contacter.
Tracking des conversions Adwords : configuration de Google Analytics
Si vous souhaitez tracker les conversions avec Google Analytics puis les importer dans Adwords, vous n’aurez pas besoin de l’aide d’un développeur pour le faire. Voyons comment réaliser ceci pour les 2 cas possibles vus précédemment :
Cas nº1 : Tracking de la page de confirmation avec Google Analytics
Définir la visite d’une page spécifique en tant qu’objectif est très facile avec Google Analytics. Pour cela, allez dans
- Admin > Objectifs > Créer un objectif.
- Description de l’objectif : Destination
- Détails de l’objectif : indiquer l’url de la page de confimation.
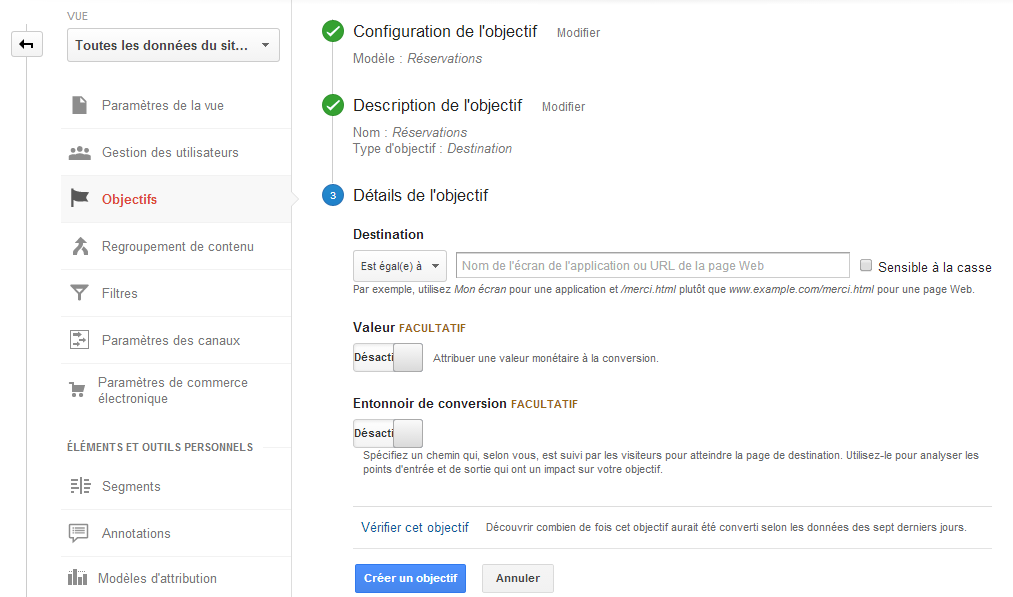
Une fois votre objectif configuré, il ne vous reste plus qu’à associer Google Analytics avec Google Adwords. Il faut être « Administrateur » des comptes Adwords et Analytics pour pouvoir les associer.
Via la plateforme de Google Analytics
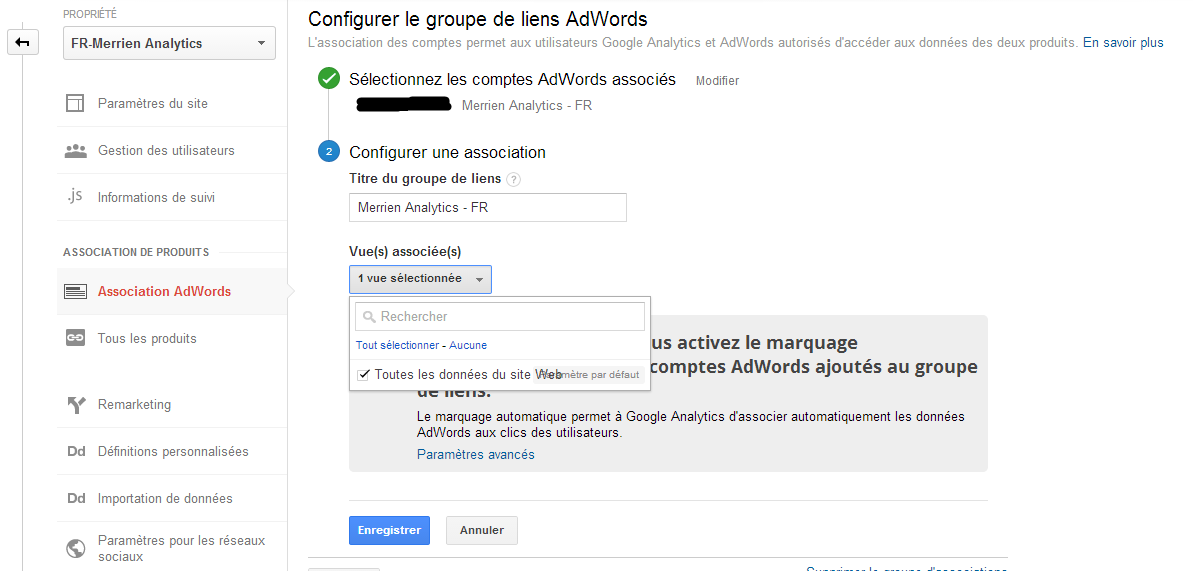
Ou via Google Adwords
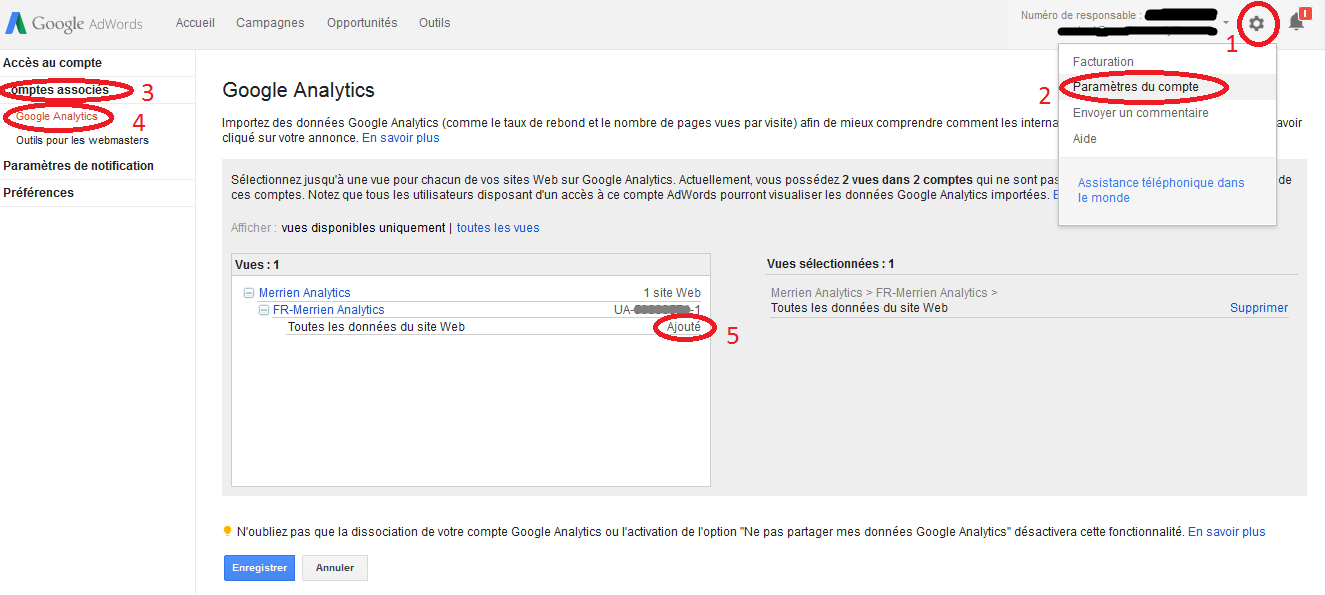
Cas nº2 : Tracking des clics sur le bouton « Envoyer » du formulaire avec Analytics
Google Analytics ou Universal Analytics ?
Pour tracker le nombre de fois que le formulaire est envoyé lorsqu’un visiteur clique sur le Call to action, il faut créer un évènement sur ce bouton.
Mais avant de le créer, il faut vérifier la version du code de suivi de Google Analytics utilisé (Universal Analytics ou l’ancien tag).
Ancien Tag Google Analytics
<script>
var _gaq = _gaq || [];
_gaq.push(['_setAccount', 'UA-%VOTRE CODE DE SUIVI%-1']);
_gaq.push(['_trackPageview']);
(function() {
var ga = document.createElement('script'); ga.type = 'text/javascript';
ga.async = true;
ga.src = ('https:' == document.location.protocol ? 'https://ssl' : 'http://www') + '.google-analytics.com/ga.js';
var s = document.getElementsByTagName('script')[0];
s.parentNode.insertBefore(ga, s);
})();
</script>
Nouveau Tag : Universal Analytics
<script>
(function(i,s,o,g,r,a,m){i['GoogleAnalyticsObject']=r;i[r]=i[r]||function(){
(i[r].q=i[r].q||[]).push(arguments)},i[r].l=1*new Date();a=s.createElement(o),
m=s.getElementsByTagName(o)[0];a.async=1;a.src=g;m.parentNode.insertBefore(a,m)
})(window,document,'script','//www.google-analytics.com/analytics.js','ga');
ga('create', 'UA-%VOTRE CODE DE SUIVI%-1', 'auto');
ga('send', 'pageview');
</script>
Si vous utilisez encore l’ancien tag d’Analytics, il est fortement recommandé de passer à Universal Analytics en le mettant à jour.
Pour connaître les différences qu’il y a entre Google Analytics et Universal Analytics, je vous conseille de lire cet article de Justin Curtoni : Universal Analytics out of beta.
Entrons maintenant dans le vif du sujet : le tracking d’un évènement avec Universal Analytics. Là encore vous avez deux solutions :
- Demander à votre développeur de s’en occuper
- Le faire vous même avec Google Tag Manager
Tracking d’un évènement avec Universal Analytics
Imaginons que vous préférez demander à votre département informatique de vous rendre ce petit service.
Dans ce cas, vous devez leur fournir le code à implémenter sur le bouton du formulaire. Par exemple :
onclick="ga('send', 'event', 'Formulaire', 'Envoi', 'Demande de contact');"
Tracking d’un évènement avec Analytics et Google Tag Manager
Il se peut aussi que vous souhaitez le faire vous même. Et bien tout comme pour le code de suivi des conversions Adwords, nous allons avoir besoin de Google Tag Manager.
Les étapes sont identiques à ce que l’on a vu précédemment, la seule chose qui change c’est la balise. Au lieu de créer une balise HTML personnalisée, nous allons créer un évènement Analytics.
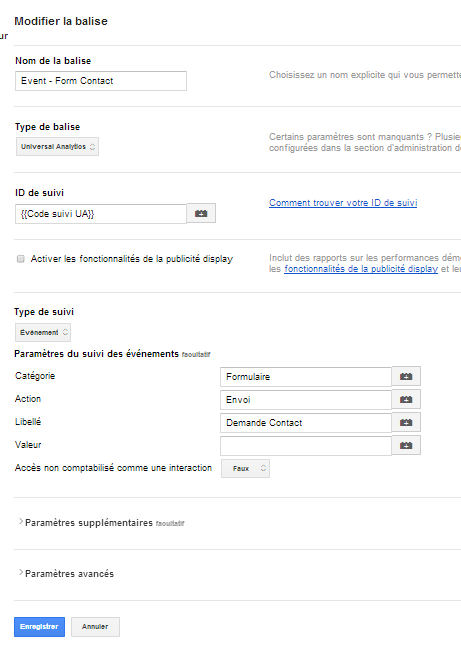
Tracking des ventes
Pour le tracking des ventes, c’est la même chose que pour le tracking du formulaire. Sauf que dans ce cas il est recommandé de renseigner la valeur de la transaction dans le pixel d’Adwords pour pouvoir optimiser ses campagnes par la suite en fonction de la valeur des ventes (marge ou CA et non pas juste en fonction du nombre de ventes).
Ce n’est pas la même chose de vendre 100 produits à 5 € que 100 produits à 50 €. Le CPA de chaque campagne est donc différent.
Le code a ajouté dans le code de suivi de Adwords est celui-ci:
var google_conversion_value = %VALEUR DE LA VENTE%;
L’intervention d’un programmeur est nécessaire. Pour plus d’informations, veuillez lire configurer le suivi des conversions
Il est possible de tracker les ventes dans Adwords en important les transactions de Google Analytics. Pour cela, le tracking ecommerce doit être activé et le tracking implementé.
J’espère que ce guide sur le tracking des conversions vous a plu, surtout n’hésitez pas à le commenter et à le partager ![]()
Bon tracking à tous !